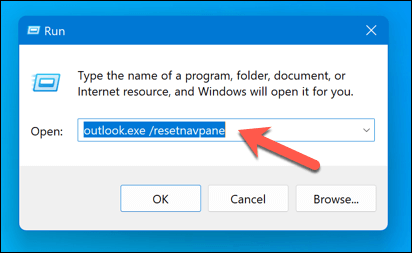
In the ever-evolving world of email management, Microsoft Outlook remains a cornerstone for personal and professional communication. However, even the most reliable tools can encounter hiccups, necessitating a fresh start. This article delves into various methods to restart Outlook, ensuring it runs smoothly and efficiently.
Understanding the Need for a Restart
Occasionally, Outlook may freeze or fail to update your emails, signaling a need for a reset. Restarting Outlook can resolve minor glitches and refresh your system, making it essential to know the different ways to perform this task.
How to Properly Close and Relaunch Outlook
Contrary to other applications, simply clicking the ‘X’ on Outlook’s window minimizes it to the system tray without fully closing it. For a complete shutdown, navigate through the app’s menu bar to File > Exit. This action fully terminates the application. To reopen Outlook, use the Start menu or your desktop shortcut.
Reviving Outlook When Unresponsive
Should Outlook become unresponsive, the Task Manager becomes a crucial tool. Right-click the taskbar, select Task Manager, go to the Processes tab, find Microsoft Outlook, right-click, and choose End Task. This forcibly closes Outlook, allowing you to restart it via the desktop shortcut or the Start menu.
Clearing Outlook Cache for a Fresh Start
Persistent issues might require clearing Outlook’s cache, a process that doesn’t affect your emails or contacts but can rectify malfunctions. Close Outlook, press Windows+R to open the Run dialog, type %localappdata%\Microsoft\Outlook\RoamCache, and press Enter. Delete all files within to clear the cache, potentially resolving lingering issues.
Insights into Effective Outlook Management
Restarting Outlook is a straightforward yet effective method to ensure your email client operates flawlessly. Whether it’s a routine refresh or a step in troubleshooting, these tips help maintain Outlook’s performance, ensuring uninterrupted access to your essential communications.
Final Thoughts on Streamlining Your Outlook Experience
Embarking on a path to efficient email management encompasses knowing when and how to reset your Outlook. Through these simple steps, users can swiftly navigate common obstacles, ensuring a seamless and productive email experience.
FAQs: Unraveling Outlook Restart Queries
1. Why does restarting Outlook solve many issues?
Restarting helps clear temporary glitches and ensures updates are applied, fostering a smoother operation.
2. Will I lose any emails if I restart Outlook?
No, restarting Outlook does not delete any emails or contacts. Your data remains intact.
3. How can I ensure Outlook doesn’t start minimized?
Exiting Outlook via File > Exit ensures it closes completely, preventing it from starting in a minimized state next time.
4. Can clearing the cache affect my email setup?
Clearing the cache removes temporary files without altering your email setup or stored emails, improving Outlook’s performance.


