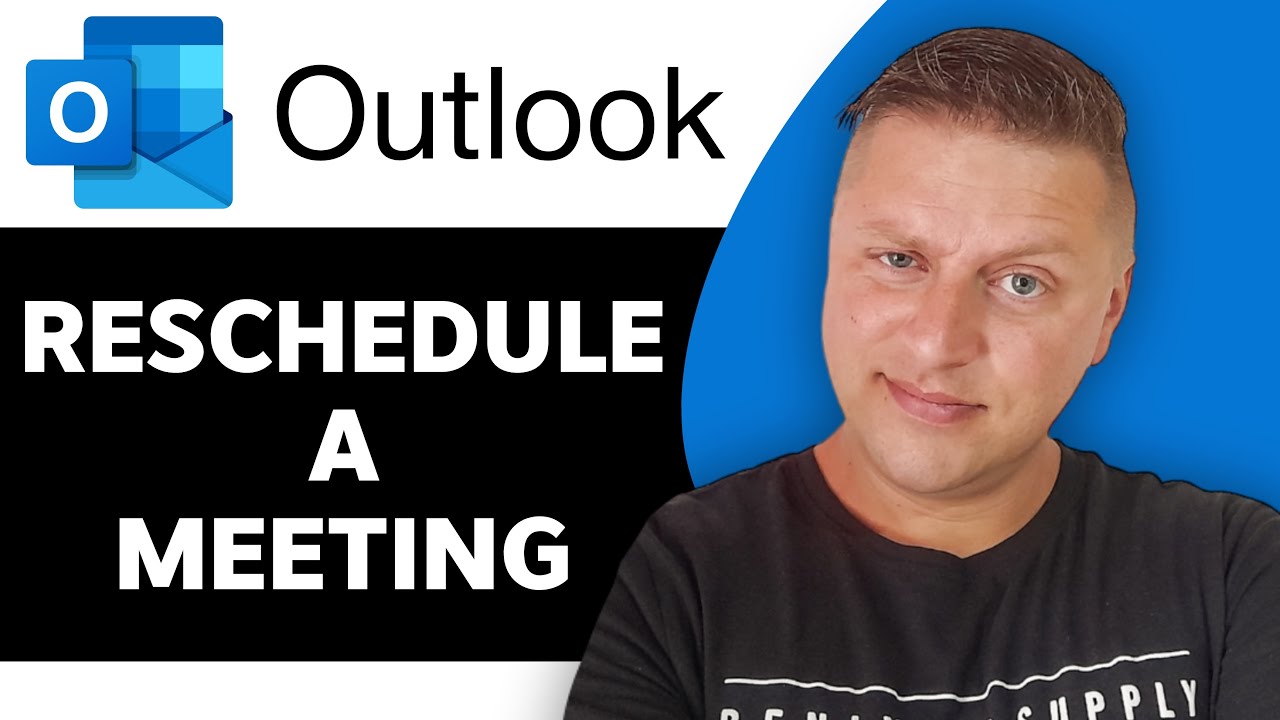
In today’s fast-paced world, the need to adjust meeting times in Outlook has become commonplace. This guide simplifies the process, ensuring you keep your calendar and communications as smooth as your professional demeanor.
Understanding the Basics
Rescheduling Made Simple
To start the rescheduling process in Outlook, navigate to your Calendar and double-click on the meeting you wish to modify. This will open the meeting details where you can adjust the start and end times, and if needed, the date. After making the necessary changes, clicking “Save & Close” updates your calendar and notifies attendees of the update.
Dragging to New Times
An even quicker method involves directly dragging the meeting to a new time slot or adjusting its duration by dragging the edges. This intuitive approach streamlines rescheduling, making it a breeze to adapt to sudden changes in availability.
Key Considerations
- Invitation Updates: Remember, updates to a meeting’s status won’t affect attendees’ calendars unless they accept the new invitation. This ensures everyone has control over their schedule, emphasizing the importance of clear communication.
- Outlook Versions: Steps may vary between the New and Classic Outlook. Identifying your version is crucial for following the correct procedure.
Best Practices for Communication
Email Etiquette: When rescheduling, especially if done frequently, communicating effectively through email is paramount. Start with a clear subject line, such as “Rescheduling Our [Date] Meeting”, to grab attention. A respectful greeting and a concise explanation of the need to reschedule set a professional tone.
Propose New Times: Always suggest an alternative meeting time. This shows consideration for others’ schedules and facilitates finding a mutually convenient slot.
Gratitude and Confirmation: Expressing thanks and asking for confirmation not only show professionalism but also ensure everyone is on the same page.
Avoiding Common Pitfalls
To minimize the need for rescheduling:
- Double-check your calendar for conflicts before booking.
- Ensure key attendees are available.
- Prepare in advance to avoid last-minute changes due to unpreparedness.
Final Thoughts: Adjusting to Unforeseen Changes
Adapting to changes is part of the professional landscape. With these tips, rescheduling meetings in Outlook can be handled with ease, ensuring minimal disruption to your and your attendees’ busy schedules.
Frequently Asked Questions
- Can I reschedule a meeting I didn’t organize?
No, you can only propose new times for meetings you’ve organized. For others, you’ll need to contact the organizer directly. - Will rescheduling a meeting update the status for all attendees?
Attendees will need to accept the new invitation for their status to update. - Is it possible to drag and drop meetings to reschedule?
Yes, for quick adjustments, you can drag the meeting to a new time or extend its duration by dragging its edges. - How do I know if I’m using New or Classic Outlook?
Check the ribbon for a File option. Its presence indicates Classic Outlook; its absence suggests you’re using the New Outlook. - What’s the best way to communicate a rescheduled meeting?
A well-crafted email with a clear subject line, respectful greeting, brief explanation, proposed new time, and a request for confirmation is best.
By incorporating these strategies, you can ensure your Outlook calendar remains an effective tool for managing your professional commitments, adapting to changes with grace and efficiency.


