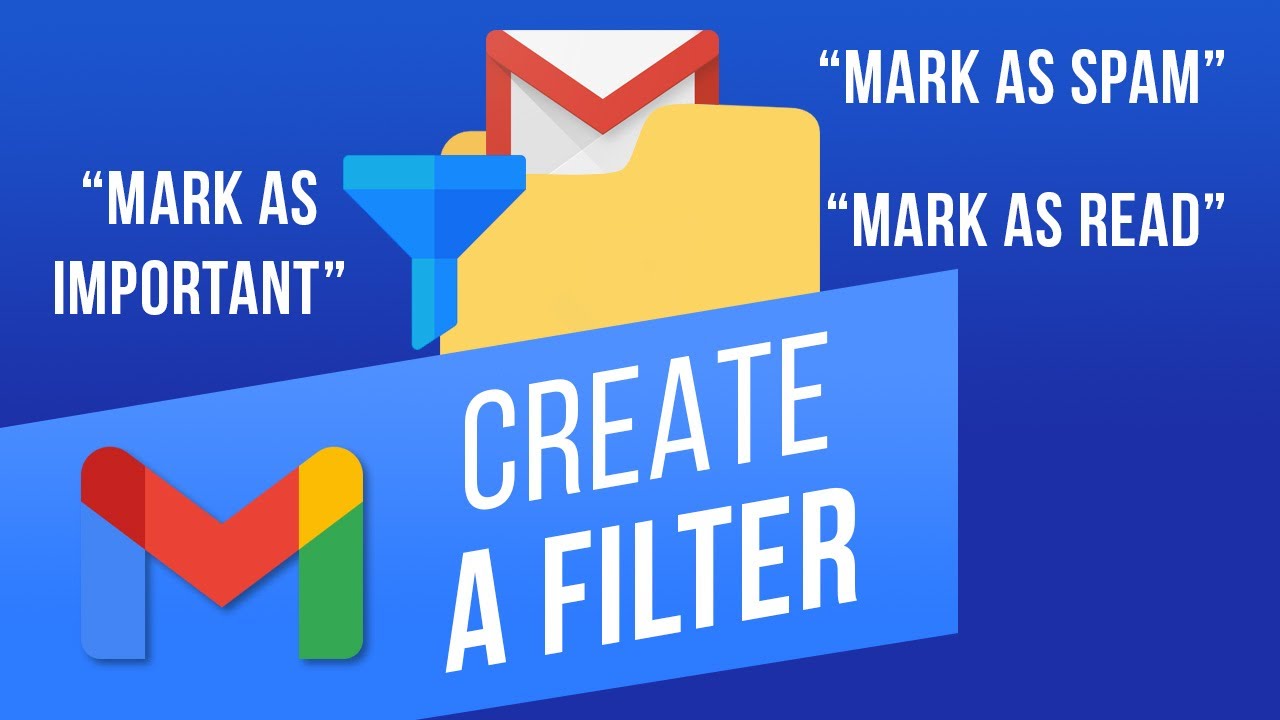
Managing your inbox efficiently is pivotal in today’s fast-paced world, where email has become a primary mode of communication. Learning how to create a rule in Gmail can transform your email management, ensuring you stay on top of your messages without the clutter. This article dives deep into the process, providing a clear, step-by-step guide on setting up email rules that help you filter, organize, and prioritize your inbox with ease.
Understanding Gmail’s Filtering Capabilities
At the heart of Gmail’s organization features are its powerful filters, allowing you to automate the handling of incoming emails based on criteria you set. Whether it’s archiving, labeling, starring, or forwarding emails, setting up a rule in Gmail can be done in a few straightforward steps.
Creating a Filter from Scratch
To begin, access Gmail and locate the search bar at the top. This is where you’ll define your criteria:
- Click on the search options to expand the search criteria box.
- Enter the specifics of the emails you want to filter.
- Preview the filter’s accuracy by clicking on ‘Search’.
- Select ‘Create filter’ to decide the action for emails that meet your criteria.
Remember, only new messages will be affected by your newly created filters. Additionally, replies to filtered messages will only be filtered if they meet the same criteria.
Utilizing a Specific Message for Filter Creation
Alternatively, you can create a rule directly from an existing email:
- Select the email you wish to base your filter on.
- Choose ‘Filter messages like these’ from the options.
- Follow the steps to define your filter criteria and actions.
Refining and Managing Your Filters
Gmail not only allows the creation of filters but also provides options to edit, delete, or import/export filters for easy management. This can be done through the ‘Settings’ menu, under ‘Filters and Blocked Addresses’.
Final Thoughts: Keeping Your Inbox in Check
With the right rules in place, managing your inbox becomes less of a chore and more of a streamlined process. Gmail’s filtering capabilities offer a robust solution to keeping your digital space organized, ensuring that important emails get the attention they deserve.
Frequently Asked Questions
- How do I edit an existing filter in Gmail?
Navigate to Settings, select ‘Filters and Blocked Addresses’, find the filter you wish to edit, and click ‘Edit’ or ‘Delete’ as needed. - Can I apply a filter to existing conversations?
Yes, when creating or editing a filter, you have the option to apply it to matching conversations already in your inbox. - Are filters applied to emails from all senders?
Filters are applied based on the criteria you set, which can include specific senders, subjects, or email content. - How can I ensure important emails are not missed?
Utilize the ‘Never send it to Spam’ and ‘Always mark it as important’ options when creating your filters to keep crucial emails in the spotlight.


