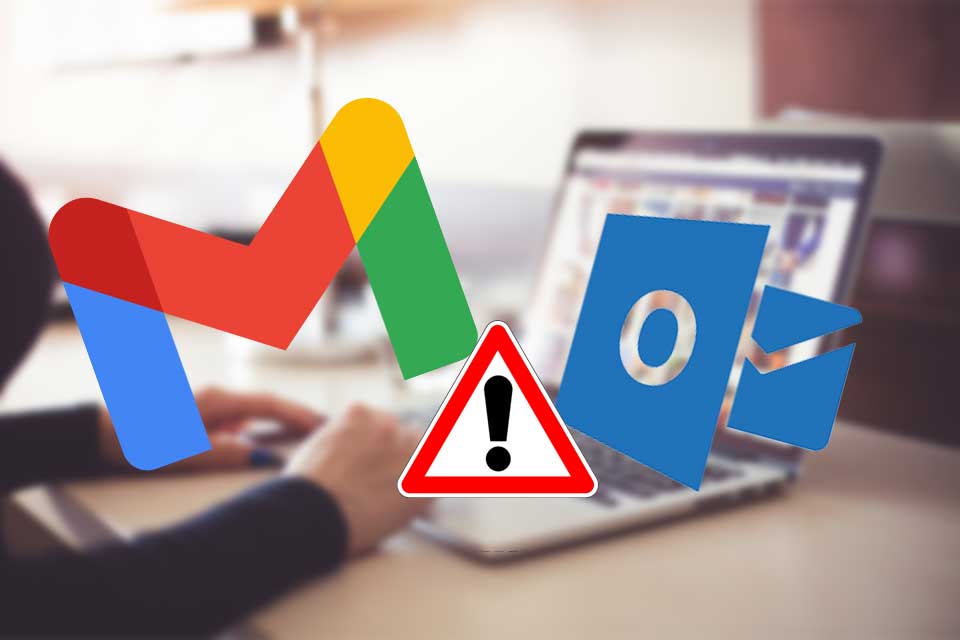
Experiencing “Gmail not working in Outlook”? This hiccup often stems from Gmail settings needing a quick adjustment. Here’s a simple guide to get your emails flowing smoothly again.
Enable IMAP in Gmail
First off, IMAP needs activation in Gmail. Simply navigate to Gmail settings, head over to the Forwarding and POP/IMAP tab, and enable IMAP. Don’t forget to save these changes!
Adjust SMTP & Email Client Settings
Next, ensure your email client sports the correct settings, especially for IMAP and SMTP. For Outlook users, this means verifying your incoming and outgoing server details are spot on – think imap.gmail.com for incoming and smtp.gmail.com for outgoing, with SSL and, if available, TLS ticked.
Visibility of Folders in Gmail
Outlook and Mail for Windows 10 crave access to your Gmail folders. Make them visible by selecting “Show in IMAP” for key folders like Inbox, Sent Mail, and All Mail via Gmail’s settings.
Refresh Your Email Client
With IMAP enabled and folders set to show, give Outlook or Mail for Windows 10 a quick refresh. It might take a moment for changes to sync up, so patience is a virtue here.
Troubleshooting Beyond Basics
Still stuck? Users have shared their struggles and solutions, from ensuring Gmail’s IMAP settings are enabled to giving Outlook the green light in Gmail’s permissions. Some have found success by disabling two-factor authentication, restarting Outlook, or re-adding the Gmail account to Outlook. However, if these steps don’t resolve the syncing issue, particularly after a recent update, reaching out to dedicated support might be your best bet.
Final Thoughts: Overcoming Email Obstacles
Email syncing issues, especially “Gmail not working in Outlook,” can throw a wrench in your workflow. However, with a bit of troubleshooting, these obstacles can often be quickly overcome, restoring harmony to your inbox.
FAQs
- What should I do if IMAP enabling doesn’t fix the syncing issue?
Try verifying your SMTP and other email client settings are correct, and ensure your Gmail folders are visible in IMAP. - How do I make Gmail folders visible in Outlook?
In Gmail settings, under the Labels tab, select “Show in IMAP” for the necessary folders. - Can restarting Outlook or Mail for Windows 10 help?
Yes, refreshing your email client can sometimes kickstart the syncing process. - What if I’ve tried all basic troubleshooting steps?
Consider contacting dedicated support for your email client, as the issue might require more in-depth investigation. - Why is enabling IMAP important for Gmail and Outlook syncing?
IMAP allows your email client and Gmail to communicate, keeping your emails synced across devices and platforms.


