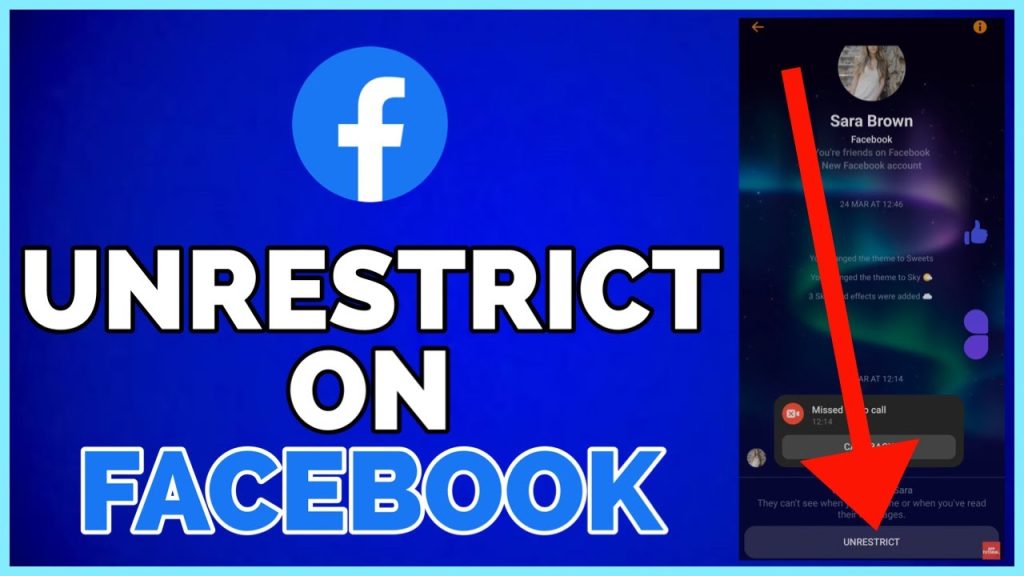
Facebook, one of the most popular social networking platforms globally, emphasizes user privacy and security. The “Restrict” feature is one of the many tools Facebook provides to help users control their online interactions. Restricting someone on Facebook is like creating a selective boundary, allowing communication without fully exposing personal information and content. It’s a practical feature for maintaining privacy while staying connected with acquaintances, friends, or family members.
However, situations and dynamics change over time, and you may need to reverse this restriction. Whether you’ve resolved a conflict, rekindled a relationship, or simply want to allow more open communication, unrestricting someone on Facebook becomes necessary.
This article will guide you through the steps with clear instructions to ensure you can navigate the unrestricting process smoothly. Understanding how to use the “Restrict” and “Unrestrict” features empowers you to tailor your Facebook interactions to your specific needs while maintaining control over your digital life.
Methods for Unrestricting Someone on Facebook
Now that you’re well-informed, let’s explore the various methods you can use to unrestrict someone on Facebook. We’ll cover different approaches for both the website and the app.
Unrestricting on the Website
If you use Facebook on your computer or laptop, here’s how you can unrestrict someone using the website:
- Visit Facebook.com and log in to your account if you haven’t done so already.
- Navigate to the profile of the friend you intend to unrestrict, and click on the “Friends” option.
- A drop-down menu will appear, offering the choice of “Edit Friend List.”
- Among the options presented, locate “Restricted” and click the checkbox to unselect it, thereby unrestricting your friend.
Unrestricting Someone on Facebook App
Restricting a Facebook user is often a more practical alternative to an outright block. If you use the Facebook app, follow these steps:
- Launch the Facebook app and ensure you’re logged into your account.
- Navigate to the user’s profile you intend to unrestrict on Facebook.
- Select “Friends” and then opt for “Edit Friend List.”
- Untick the “Restricted” option from the list to unrestrict the Facebook account.
Manage Your Restricted Friend List All at Once
This method offers a convenient way to review and manage all the individuals you’ve previously restricted on Facebook:
- Navigate to your Feed and locate the “Friends” option in the left vertical menu.
- Click on the “Friends” section within your Feed.
- On the subsequent page, you’ll find the “Custom lists” option; click on it.
- Select “Restricted” to view the list of people you’ve restricted. To unrestrict someone, click on the small cross icon next to their profile picture.
Unrestricting Your Own Facebook Account
Sometimes, your own Facebook account can face restrictions imposed by Facebook itself. These restrictions may result from actions like spamming, posting inappropriate content, or copyright infringement. Here’s how to address these issues:
- For minor violations like spamming, wait for the penalty duration to expire without further violations.
- For long-term violations or permanent suspensions, contact Facebook’s Help Center and request a review.
| Violation Type | Restriction Duration | Recommended Action |
|---|---|---|
| Minor (e.g., Spamming) | Few hours to a day | Wait for restriction to expire |
| Major (e.g., Hate Speech) | Several days to weeks | Request a review from Facebook |
Understanding Restricted Users’ View and Posting with a Restricted List on Facebook
Restricted users on Facebook can still see certain types of posts:
- Public Posts: Identified by the globe icon, these posts are visible to everyone, including restricted users.
- Friends Posts: Posts with the icon resembling two people are visible to restricted users if they are tagged or mentioned in the content.
Posting on Facebook with a Restricted List
Once you’ve added friends to your Restricted list, create a new Facebook post as you typically would. Before publishing the post, ensure the Friends (people) icon is displayed. If the Public (globe) icon is shown, tap on it and select Friends. This way, restricted users will not be able to view posts intended only for friends.
Unrestricting Someone on Messenger
If you’ve restricted someone on Messenger and wish to reverse this action, follow these steps:
- Open your Messenger app and tap on the Hamburger menu to access your account settings.
- Tap on the Settings Icon, then navigate to the ‘Privacy & Safety’ section.
- Locate the ‘Restricted accounts’ section within the Privacy menu. Find the person’s name and tap on it to open the chat window.
- In the chat window, look for the ‘Unrestrict’ button at the bottom of the screen. Tap it to confirm the action.
Your Feedback Matters
This article has provided you with the knowledge and practical steps to unrestrict someone on Facebook, manage your restricted friends list, and unrestrict users on Messenger. Understanding Facebook’s “Restrict” feature is essential for controlling your online interactions while maintaining privacy.
By following our guide, you can make informed decisions about your Facebook interactions and ensure a more positive and secure online experience. We value your feedback and would love to hear your thoughts. Did you find the information helpful? Please share your feedback or any additional questions in the comments section below. Your insights will help us continue to provide valuable and informative content to our readers.


