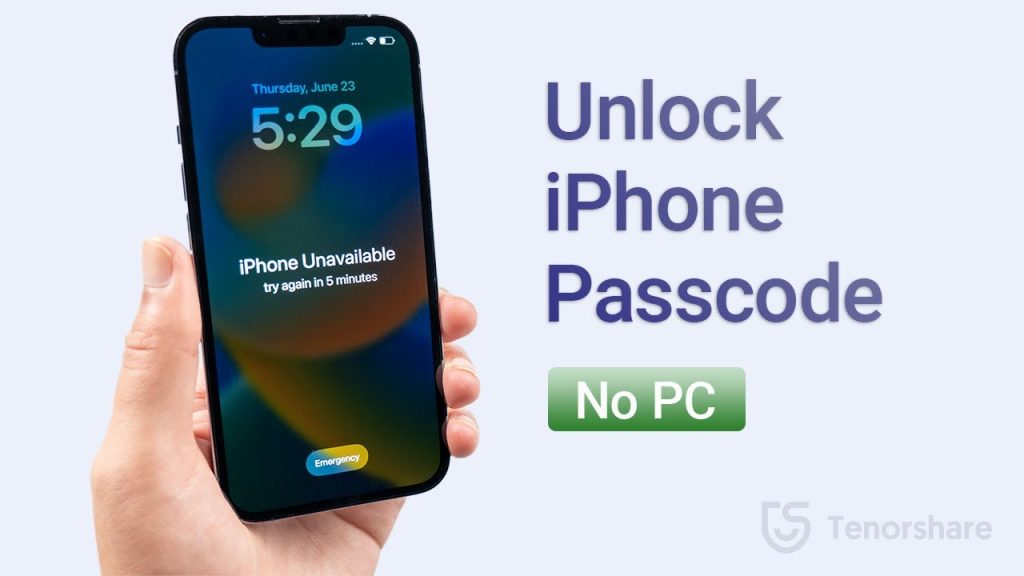
Picture needing to access your iPhone without a computer. This article explores various strategies to solve this problem, presenting practical solutions for regaining entry to your device. Examine different methods that fit various situations, ensuring you can access your iPhone without a computer. Whether dealing with forgotten passcodes or disabled devices, these methods provide effective alternatives. Ease your worries and regain control of your iOS device quickly.
Standard Methods for Regaining Access Without a Computer
Method 1: Using Find My iPhone
Find My iPhone is an important Apple feature originally created for locating lost devices with GPS. Recent updates allow for remote erasure of your iPhone to prevent unauthorized access. This function lets you reset your passcode without a computer if you have another iOS device like an iPhone or iPad. Follow these steps:
- Step 1: Open iCloud.com on a mobile or web browser on another iOS device. Log in with your Apple ID and password.
- Step 2: Click on Find My, enter your Apple ID and password again, then sign in and select your locked device under the All Devices section.
- Step 3: Click Erase iPhone and confirm by clicking Erase again. Enter your Apple ID password to proceed.
- Step 4: A verification code will be sent to your trusted device. Enter the code and provide your mobile number, then click Next > Done.
- Step 5: The erase process will begin, showing the Apple logo and a progress bar. Your iPhone will restart once the erase completes.
- Step 6: Swipe up on the screen to start anew. Enter your Apple ID and password to set up your iPhone and create a new passcode.
Pros:
- An official Apple feature, providing secure device erasure and access restoration.
- Two-factor authentication boosts security, allowing only authorized users to initiate the erase process.
Cons:
- Erasing your iPhone removes all data, including contacts and photos, requiring you to accept complete data loss.
Method 2: Utilizing Siri
Siri can help reset a locked iPhone or iPad passcode without a computer, available for iOS versions 8.0 to 10.1. Like other virtual assistants, Siri allows hands-free control for efficient passcode bypass. Follow these steps:
- Step 1: Activate Siri by holding the home button or saying “”Hey, Siri.””
- Step 2: Ask a question like “”What time is it?”” to prompt Siri to open the World Clock widget. Tap the world clock icon, then the + button to add a new clock.
- Step 3: Click on Share and select Message. Add Siri to create a new contact without writing a message. Siri will open the New Contact interface. Add a photo from the library to unlock the iPhone.
- Step 4: Once in the photo library, press the home or return button to access the Settings icon. Update your credentials in Settings, possibly creating a Face ID instead of a passcode.
Pros:
- Siri allows hands-free tasks, enhancing convenience through voice commands.
- No computer needed, ideal for users without computer access.
- Natural language use makes interactions intuitive and user-friendly.
Cons:
- Siri’s method only works on iOS versions 8.0 to 10.1, excluding other versions.
- Siri may struggle with complex commands, leading to incomplete or inaccurate results.
- Privacy concerns due to Siri processing and storing voice data.
Additional Method: Using AnyUnlock Tool
If you forgot your passcode and cannot access your iPhone, AnyUnlock – iPhone Password Unlocker can help. This tool can unlock the iPhone screen passcode with simple clicks. It supports all iOS screen locks, including Face ID, Touch ID, PIN, and more, and works on all iPhone models and iOS versions. Here’s how to use AnyUnlock:
- Step 1: Download and install AnyUnlock on your computer, then select the Unlock Screen Passcode option.
- Step 2: Connect your iPhone to the computer and wait for AnyUnlock to detect your device. Click Start Now.
- Step 3: Download the iOS firmware package. Once downloaded, click Unlock Now to start the unlocking process.
- Step 4: Enter 0000 to confirm you wish to delete the passcode. The screen passcode will be removed, and your iOS version will be updated to the latest version.
Pros:
- Supports all iPhone models and iOS versions.
- Can remove various types of passcodes, including Face ID and Touch ID.
- User-friendly with no technical knowledge needed.
Cons:
- All data and settings on the device will be erased.
- Requires a computer to perform the unlocking process.
Efficient Solutions for iPhone Access
Using these methods, you can regain access to your iPhone without a computer. Each technique addresses specific scenarios, ensuring you find a suitable solution. Whether using Find My iPhone, Siri, or AnyUnlock, these strategies offer practical alternatives. Take control of your device and reduce your concerns with these straightforward methods. Now you know how to unlock your iPhone passcode without a computer, ensuring quick access to your device.


