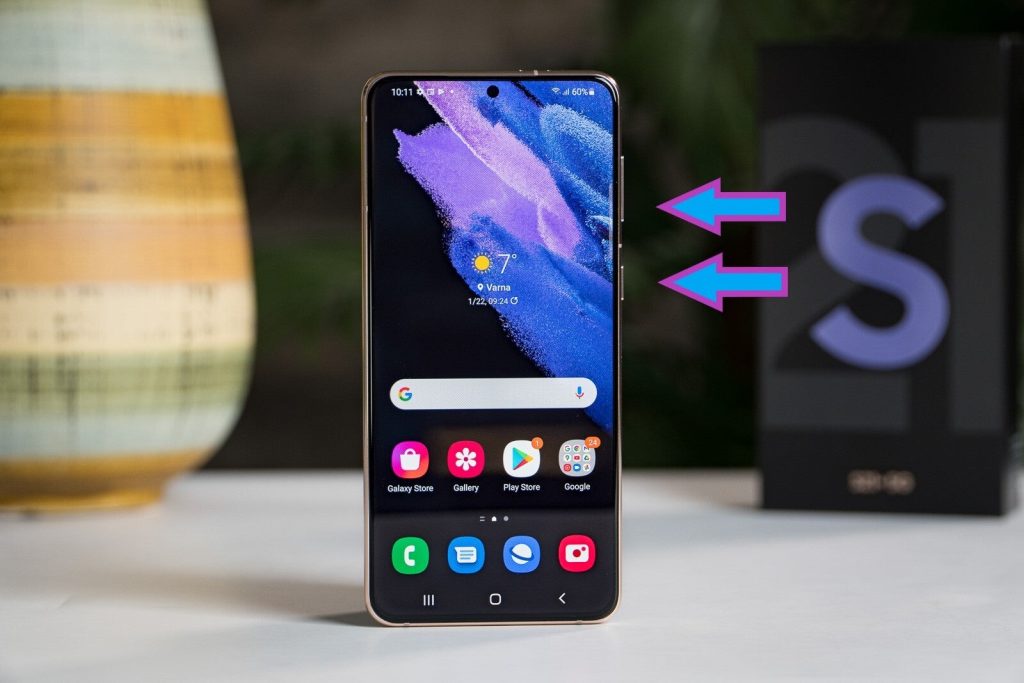
Whether you’re aiming to document a new high score or archive an important note, snapping a screenshot on your Samsung device is a simple and quick operation. The technique might slightly differ across various models, yet it’s crafted to be user-friendly for image captures.
Quick Button Tactics
On all Samsung Galaxy models, capturing a screenshot generally involves using the Power and Volume Down buttons, situated on the right and left sides respectively. Simply press and release these buttons together to take your screenshot. For models equipped with a physical Home button, combine the Power and Home buttons instead.
Gesture-Based Captures
Another convenient method is the Palm Swipe feature, which allows screenshots by swiping your palm across the screen. Activate this feature via Settings by searching for ‘Palm swipe to capture’ and enabling it. This method is not supported by all models due to certain hardware limitations, such as the Galaxy Tab S6 Lite.
Hands-Free Options
Voice commands offer a hands-free screenshot capability. Use the commands ‘Hey Bixby, take a screenshot’ or ‘Hey Google, take a screenshot’ depending on your setup. Bixby users can enjoy enhanced functionality by chaining commands to capture and directly share images to social platforms.
Using the S Pen for Precision
If your device supports the S Pen, navigate to the screen you wish to capture, remove the S Pen, and select ‘Screen write’ from the Air command menu. This method not only captures the screen but also allows immediate editing.
Efficient Access via Tasks Edge
The Tasks Edge panel can be configured for quick screenshot access. Open the panel, navigate to the settings, and add ‘Take screenshot’ to your shortcuts for rapid captures.
Expansive Scrolling Screenshots
For capturing more extensive content, utilize the Scroll Capture feature after taking a screenshot. This option is perfect for long web pages or documents that extend beyond one screen.
Review and Share Instantly
After capturing, your screenshots can be accessed from the Gallery or My Files app, where you can also immediately edit or share them. This ensures your captures are not just stored but ready to be used as needed.
Additional Screenshot Options
Beyond the basic capture, options like editing, tagging, or sharing are accessible through a menu that appears once the screenshot is taken. These tools are integral for personalizing or securing your screenshots before sharing.
Uncover New Angles
The versatility of screenshot options on Samsung devices makes it easy to tailor your capture method to any situation, whether you’re using button combinations, gestures, voice commands, or the S Pen.


