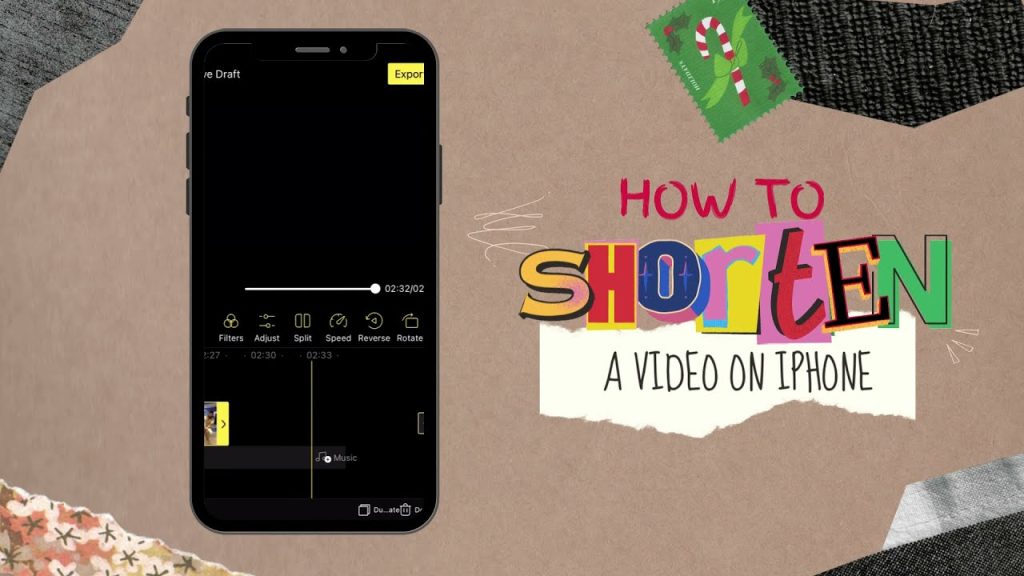
Trimming a video on your iPhone is both simple and quick. By following these steps, you can easily edit your video in the Photos app, select the portion you want to keep, and save it as a new clip.
Getting Started with the Editing Process
First, open the Photos app and find the video you want to edit. Tap on the video to access the editing tools, which will appear at the bottom of the screen once the video begins playing. We’ll focus on trimming the video for now.
Entering Edit Mode
To begin editing, tap ‘Edit’ in the top right corner of your screen. Here, you’ll see a frame viewer at the bottom where you can adjust the video’s length to your liking.
Selecting the Desired Segment
Drag the small white handles at either end of the frame viewer to set the start and end points of your video. Take your time to ensure you don’t cut out any important parts. You can preview your edits at any time by tapping the play button.
Completing Your Edit
When you’re satisfied with the selection, tap ‘Done’ and choose ‘Save as New Clip.’ This keeps your edited version while preserving the original video in your library, so you can always go back if needed.
Your new, shorter clip will now be saved in the Photos app, ready for you to share or upload to social media.
Pro Tips for Enhancing Your Video Editing
- Ensure your iPhone has enough storage, as video editing can take up significant space.
- Handle the trim controls carefully to avoid cutting out key parts of your video.
- If you’re unhappy with an edit, you can revert to the original by selecting ‘Revert’ in the edit mode.
- For advanced edits, consider using third-party apps with more features.
- Regularly back up your videos to iCloud or other services to prevent accidental loss.
FAQs on Video Trimming
Here are answers to some common questions about video trimming on the iPhone: Can I undo an edit? Yes, just go back to the edit screen and select ‘Revert’ to restore the original video. Can I trim multiple sections of a video? No, the Photos app only allows trimming at the beginning or end. For more complex edits, try a third-party app. Does trimming affect video quality? No, trimming a video retains the original quality, simply removing the unwanted sections. Can I add music or special effects? The Photos app has limited options for adding music or effects. Use a dedicated video editing app for these features. Is video merging possible in the Photos app? Merging videos requires a specialized video editing app, as the Photos app does not support this feature.
Mastering Your Video Trimming Skills
With practice, you can become adept at trimming videos on your iPhone. This skill is great for capturing the best moments for social media or personal keepsakes. Keep experimenting with your video edits, and soon you’ll be managing your video clips like a pro!


