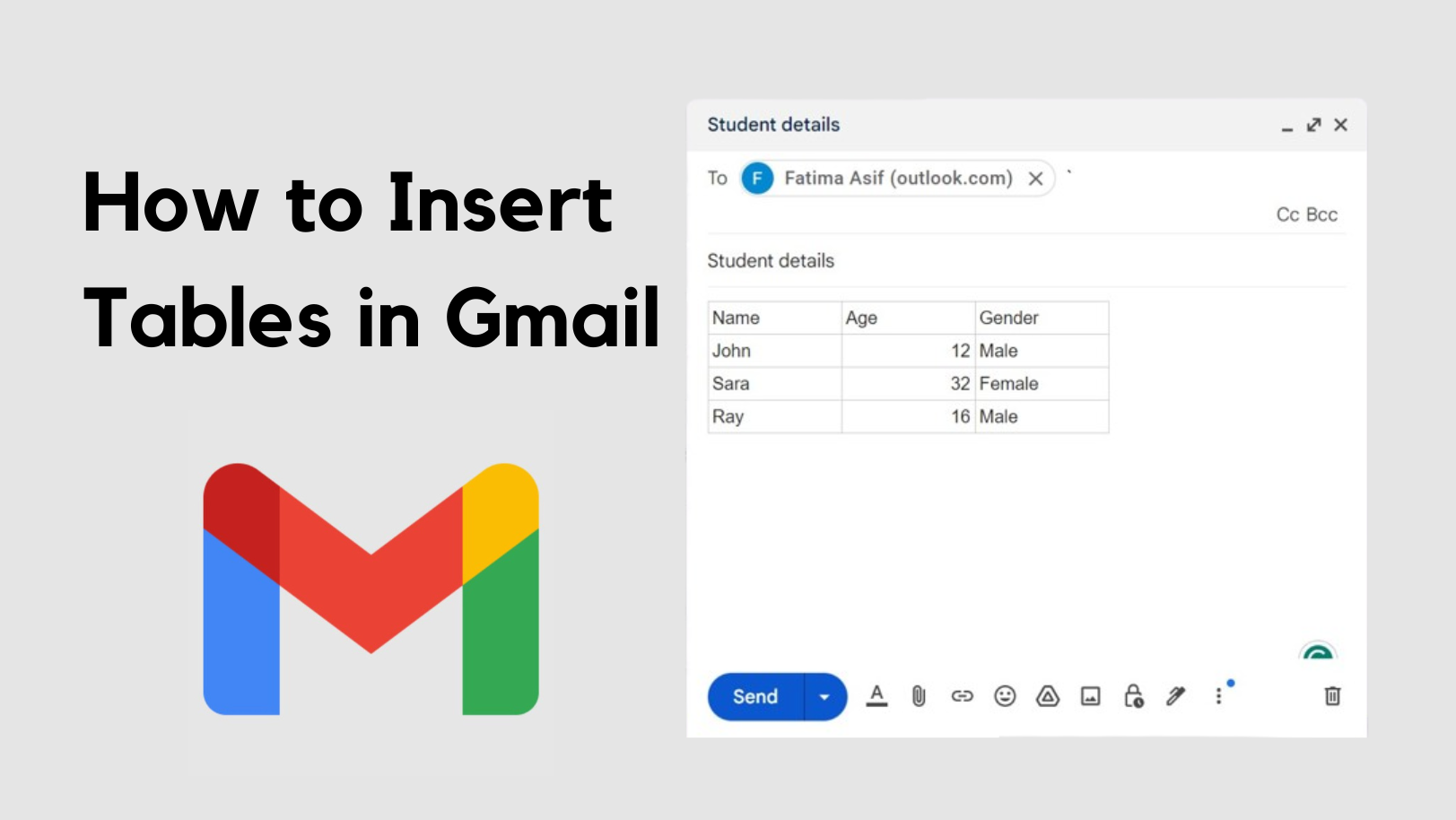
Discover the ease of integrating tables into your Gmail messages, transforming the clarity and presentation of your data. Whether it’s for personal organization or enhancing professional emails, this guide will navigate you through the seamless addition of tables directly into Gmail. Embrace the simplicity of data visualization with our expert tips.
Understanding the Basics: How to Insert Table in Gmail
While Gmail itself does not offer a built-in table insertion feature, worry not! The solution lies in external tools and a touch of creativity. Here’s how you can effortlessly include tables in your emails, making them more structured and informative.
Effortless Integration: Copy-Pasting Tables
- Start with Google Sheets or Excel: Create your table in either of these platforms, ensuring it’s formatted to your liking. This method maintains the table’s layout and allows easy modification of content without altering the structure.
- Copy and Paste with Precision: Once your table is ready, simply copy it from Google Sheets or Excel and paste it directly into your Gmail draft. The transition is smooth, keeping your data’s appearance intact.
Innovative Solutions: Utilizing Extensions
Consider using browser extensions like “+table Chrome” or “Gmail Tables by cloudHQ” for a more dynamic approach. These tools not only let you insert tables but also offer customization options, adding a professional touch to your emails.
Mobile Methodology: Adding Tables on the Go
For those relying on mobile devices, the Google Sheets app becomes your best ally. Create your table within the app, copy it, and paste it into your Gmail app draft. This method ensures your mobile emails don’t miss out on the clarity tables provide.
Checklist for Success: Inserting Tables into Gmail
- [ ] Create your table in Google Sheets or Excel, customizing it to fit your needs.
- [ ] Copy the table from your chosen platform.
- [ ] Open your Gmail draft and place the cursor where you’d like the table to appear.
- [ ] Paste the table into the draft, adjusting its placement if needed.
- [ ] Consider browser extensions for enhanced customization and ease of insertion.
- [ ] For mobile, use the Google Sheets app to create and insert tables into Gmail drafts.
Final Thoughts: Enhancing Your Email Aesthetics
Incorporating tables into your Gmail doesn’t have to be a daunting task. With the right tools and a bit of creativity, you can elevate your emails, making them more engaging and informative. Say goodbye to plain text emails and welcome the dynamic appeal of integrated tables.
Your Questions Answered: Navigating Table Insertion in Gmail
- Can I insert a table directly in Gmail?
No, Gmail doesn’t support direct table insertion. However, you can copy-paste tables from Google Sheets or Excel or use a Chrome extension. - Will my table’s format change when pasted into Gmail?
Pasting a table from Google Sheets or Excel into Gmail retains the table’s format, ensuring your data looks just as intended. - Can I use tables in Gmail on my mobile device?
Yes, by using the Google Sheets app, you can create a table and paste it into your Gmail app, keeping your communications clear and organized on the go. - Are there extensions that simplify table insertion in Gmail?
Yes, extensions like “+table Chrome” and “Gmail Tables by cloudHQ” allow for easy table insertion and customization in Gmail. - How can I ensure my table looks good in Gmail?
Use simple table formats and check the appearance by sending a test email to yourself before forwarding it to the intended recipients.


