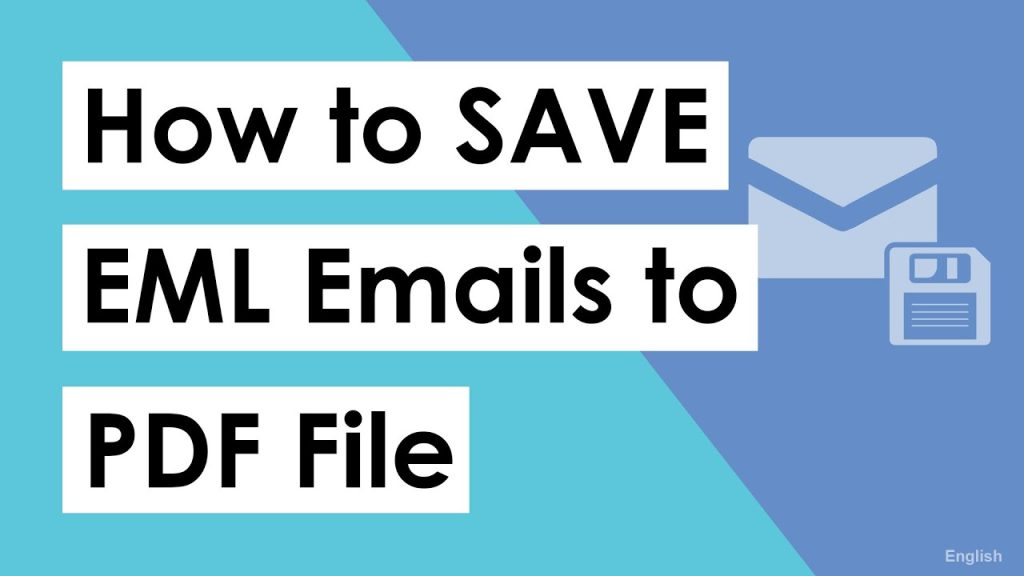
Saving a Gmail email as a PDF can be incredibly useful for preserving important information, sharing with others, or keeping a record. Here’s how you can do it with ease, ensuring your emails remain intact and accessible across various devices.
Why Save Gmail Emails as PDFs?
Before diving into the process, it’s important to understand the benefits of converting Gmail emails into PDF format. Here are a few compelling reasons:
| Benefit | Description |
|---|---|
| Preservation of Formatting | Ensures the email’s content, layout, and attachments stay unchanged. |
| Universal Accessibility | PDFs can be opened on any device without compatibility issues. |
| Efficient Archiving | Helps in organizing and retrieving important emails quickly for legal or compliance purposes. |
Steps to Save a Gmail Email as a PDF
Follow these steps to convert your Gmail emails into PDF files:
Step 1: Open the Desired Email
First, log into your Gmail account and open the email you want to save as a PDF. Ensure you have permission to download attachments if necessary.
Step 2: Click on the Print Icon
In the top-right corner of the email window, click on the print icon. This will open the print dialog box.
Step 3: Select ‘Save as PDF’
In the print dialog box, find the ‘Destination’ section. Change the setting from your printer to ‘Save as PDF.’
Step 4: Customize Print Settings
Adjust the print settings to your preference. Common options include:
- Layout: Choose portrait or landscape.
- Paper size: Select the appropriate size.
- Margins: Adjust to ensure content fits within the PDF.
- Headers and footers: Decide if you want to include additional information.
Step 5: Save the Email as a PDF
Click on the ‘Save’ or ‘Print’ button, choose a location on your computer, and name your file appropriately.
Using the “”Save Emails to PDF”” Extension
For those frequently saving Gmail emails as PDFs, the “”Save Emails to PDF”” extension can streamline the process. Here’s how to use it:
- Install the extension from the Chrome Web Store or Firefox Add-ons.
- Open Gmail and select the emails you want to save.
- Click on the ‘Save as PDF’ button in the Gmail toolbar.
- Adjust the options, such as page range and orientation.
- Click ‘Save’ to download the PDFs.
Frequently Asked Questions
Are there third-party tools for saving Gmail emails as PDFs?
Yes, various third-party tools and browser extensions can simplify this process and offer additional features.
Can the process be automated?
While Gmail doesn’t offer built-in automation, third-party tools and scripts can help automate saving emails as PDFs.
Will the PDF maintain the original email’s formatting?
Generally, the PDF preserves the original formatting and images, but it’s good practice to review the saved PDF for accuracy.
Can Gmail emails be converted to other formats?
Gmail allows saving emails in formats like .eml or .mbox. Converting to other formats may require third-party tools.
Experience the Benefits Today
Saving Gmail emails as PDFs offers numerous advantages, including maintaining formatting, easy accessibility, and efficient archiving. By following the steps above, you can convert your Gmail emails into PDF documents effortlessly. Whether using the native print function or the “”Save Emails to PDF”” extension, managing your digital correspondence becomes more effective.
Start converting your Gmail emails to PDFs today and enjoy the convenience it brings to your professional communication.


