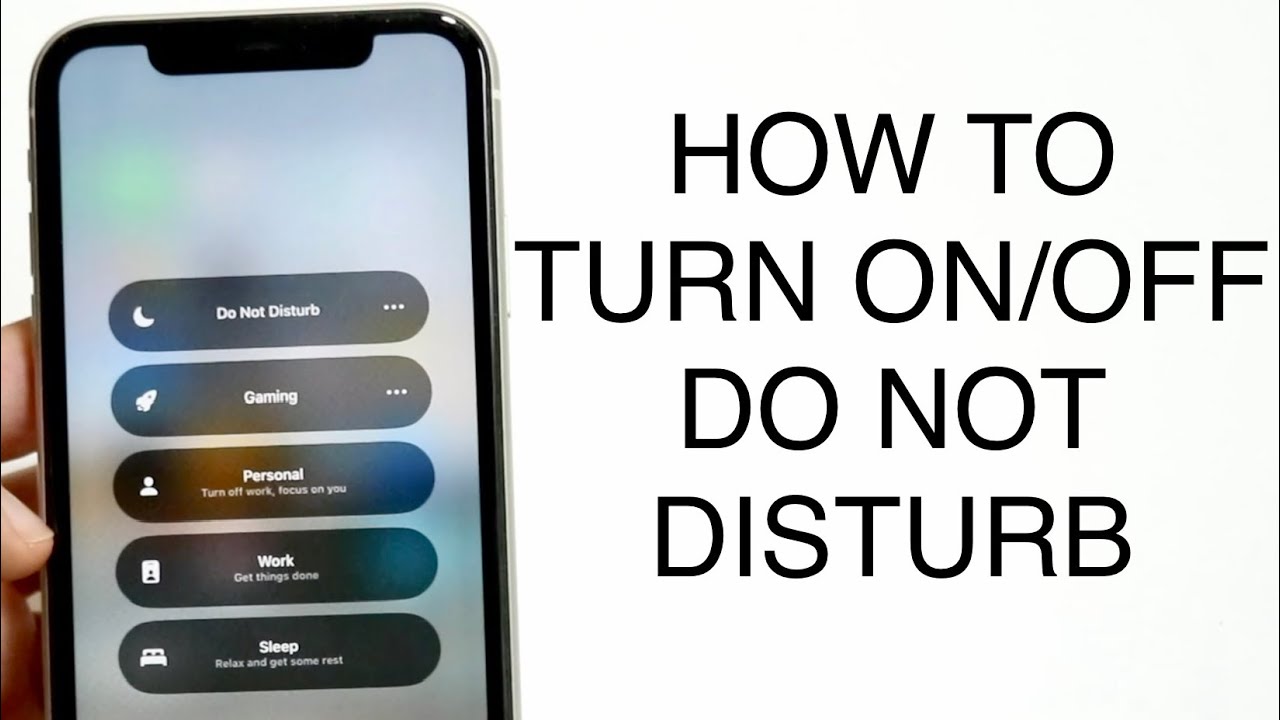
Knowing how to turn Do Not Disturb on or off on your iPhone is crucial for managing calls, alerts, and notifications. This feature is perfect when you need some peace and quiet. Below, we explain the process step-by-step, ensuring you don’t miss any important communication.
Using Control Center
To quickly toggle Do Not Disturb, swipe down from the top of your Home Screen to open the Control Center. Tap the Focus button, where the Do Not Disturb crescent moon appears. If there is no moon icon, Do Not Disturb is currently off. Tap Do Not Disturb to turn it on or off.
You can also ask Siri to turn Do Not Disturb on or off for hands-free convenience.
If you use Share Across Devices in your Focus settings, a notification will appear on your other Apple devices when Do Not Disturb is toggled.
Switching to a Lock Screen without Do Not Disturb
In iOS 16 and later, you can connect a custom Lock Screen wallpaper to a Focus like Do Not Disturb. When you choose that wallpaper, the connected Focus turns on automatically. Tap and hold the image on your iPhone Lock Screen to open your wallpaper gallery. Swipe until you find a wallpaper not linked to Do Not Disturb, and tap to make it your current Lock Screen.
Adjusting Do Not Disturb Settings
Open the Settings app, tap Focus, then Do Not Disturb. Here, you can customize who or what can break through your Focus setting:
- Allow Notifications: Choose people or apps to receive notifications from while Do Not Disturb is active.
- Customize Screens: Select a Lock Screen or Home Screen that triggers Do Not Disturb.
- Set A Schedule: Schedule times for Do Not Disturb to turn on and off automatically each day.
- Focus Filters: Customize how certain apps or iPhone features behave while Do Not Disturb is on.
Finding and Using Do Not Disturb in iOS 16
In iOS 15, Do Not Disturb moved to the Focus menu, making it easier to customize. Access it by tapping Settings, then Focus. The location remains the same in iOS 16, simplifying the process.
Turning Off Do Not Disturb
To disable Do Not Disturb on an iPhone with iOS 16, navigate to Settings > Focus > Do Not Disturb and toggle it off. The status can be seen in the status bar, indicated by a crescent icon when active.
Using Control Center in iOS 16
If you have Face ID, swipe down from the upper right corner of your screen. If not, swipe up from the bottom. Tap the Do Not Disturb or Focus option. If it’s not illuminated, Do Not Disturb is off.
Scheduling Do Not Disturb
To schedule Do Not Disturb, go to Settings > Focus > Do Not Disturb > Add Schedule or Automation. Set the start and end times and the days you want it active. You can also enable or disable this schedule anytime without deleting it.
Common Issues and Solutions
Why Does My Phone Keep Going to Do Not Disturb?
If your phone goes into Do Not Disturb mode unexpectedly, check if the “”Set Time”” feature is activated. This often happens by mistake. Turn on “”Manual”” mode to prevent automatic activation.
What If My Phone Doesn’t Ring?
Even if Do Not Disturb is off, your phone may not ring due to other reasons like being in Silent mode, low ringtone volume, or a connected Bluetooth device. Check these settings to resolve the issue.
What Is the Bedtime Option?
The Bedtime mode blocks data usage during specific times, dims your lock screen, silences calls and alarms, and moves notifications to history. It’s useful for controlling app usage during less active hours.
Final Thoughts
Understanding how to turn Do Not Disturb on or off on your iPhone ensures you remain reachable or undisturbed as needed. Navigate through the Focus settings to customize and manage this feature effectively, making sure it suits your daily routine.


