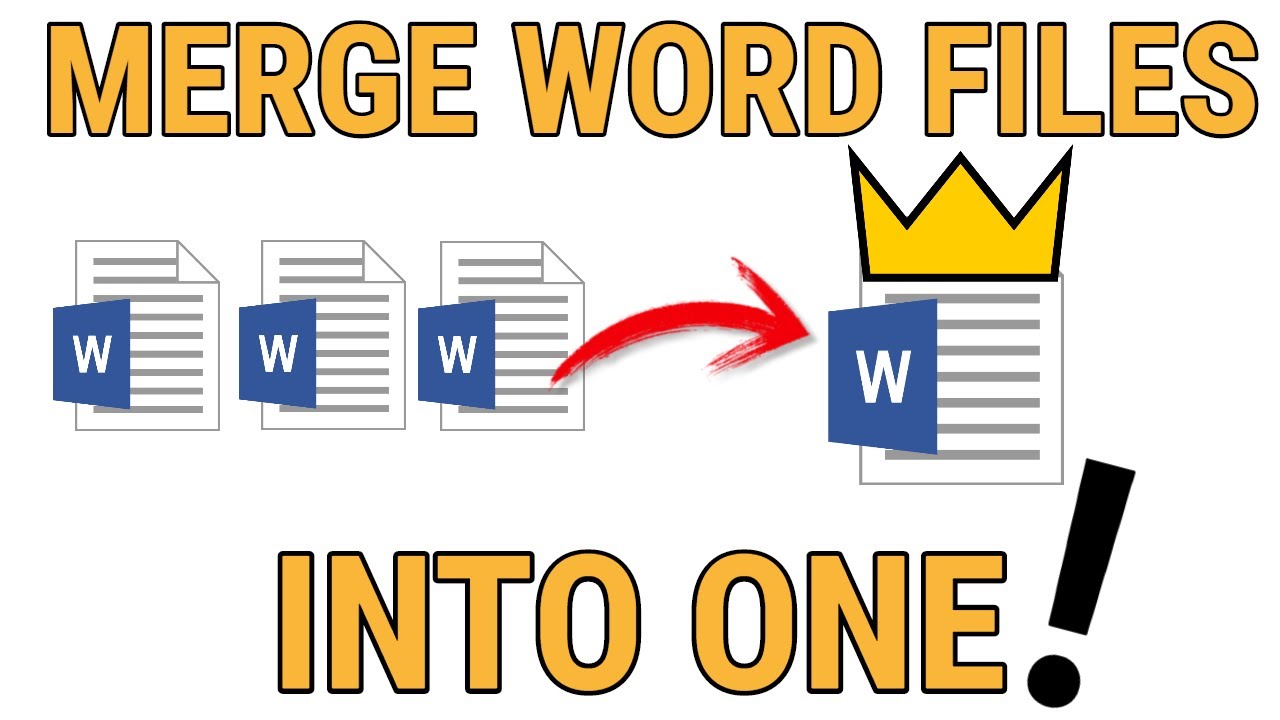
Merging multiple Microsoft Word documents is a common need, especially when collaborating on projects that require the input and revisions from multiple team members. This guide provides a detailed step-by-step method to combine your documents into a single file, maintaining the original formatting and ensuring that all contributions are neatly organized.
Why Merge Documents?
Combining several documents into one file in Microsoft Word not only helps in maintaining continuity but also simplifies managing document revisions. This process ensures that all related content is stored in one place, making it easier to handle and review.
Step-by-Step Guide to Merging Documents
- Start with the Master Document: Open your main document in Word. This will serve as the base for the merge.
- Using the ‘Insert’ Function: Navigate to the ‘Insert’ tab on the ribbon, click ‘Object’, and then select ‘Text from File’ from the dropdown menu.
- Select Your Files: In the dialog box that appears, browse to the location of the documents you want to merge. You can select multiple documents by holding down the ‘Ctrl’ key as you click each file.
- Insert and Review: Click ‘Insert’ to add the selected documents to your master file. Review the document to ensure all texts are correctly aligned and formatted.
Alternative Methods
If you prefer not to use the ‘Insert Text from File’ feature, you can manually copy and paste the content. Alternatively, advanced users can use VBA scripting to automate the merging process, especially useful when dealing with a large number of documents.
Need to Merge and Maintain Formatting?
For those needing to keep the original formatting intact, using third-party tools like Kutools for Word can be beneficial. These tools offer advanced features like merging documents while preserving the layout and styles of each document.
Efficient Document Management
- Ensure all documents are saved in a single folder for easy access.
- Consider renaming the documents sequentially before merging to maintain order.
- Use document management tools to track changes and revisions.
Final Thoughts on Document Merging
Merging documents in Word is straightforward and can significantly enhance your document handling. By following these steps, you can ensure a smooth integration of multiple documents into a cohesive single file that is easy to manage and review.
Frequently Asked Questions
Can I merge documents of different formats into Word?
Yes, but you may need to convert them to a compatible format like DOCX first.
What happens to the formatting when I merge documents?
Using the ‘Insert Text from File’ feature can sometimes alter formatting, so manual adjustments may be necessary.
Can I automate the merging process?
Yes, using VBA scripts can automate merging, but requires basic coding knowledge.
Is there a limit to the number of documents I can merge?
No, but larger numbers of documents may slow down the process and could require more powerful software.
How do I ensure all changes are tracked in the merged document?
Enable ‘Track Changes’ in Word before starting the merge to keep a record of all edits.


