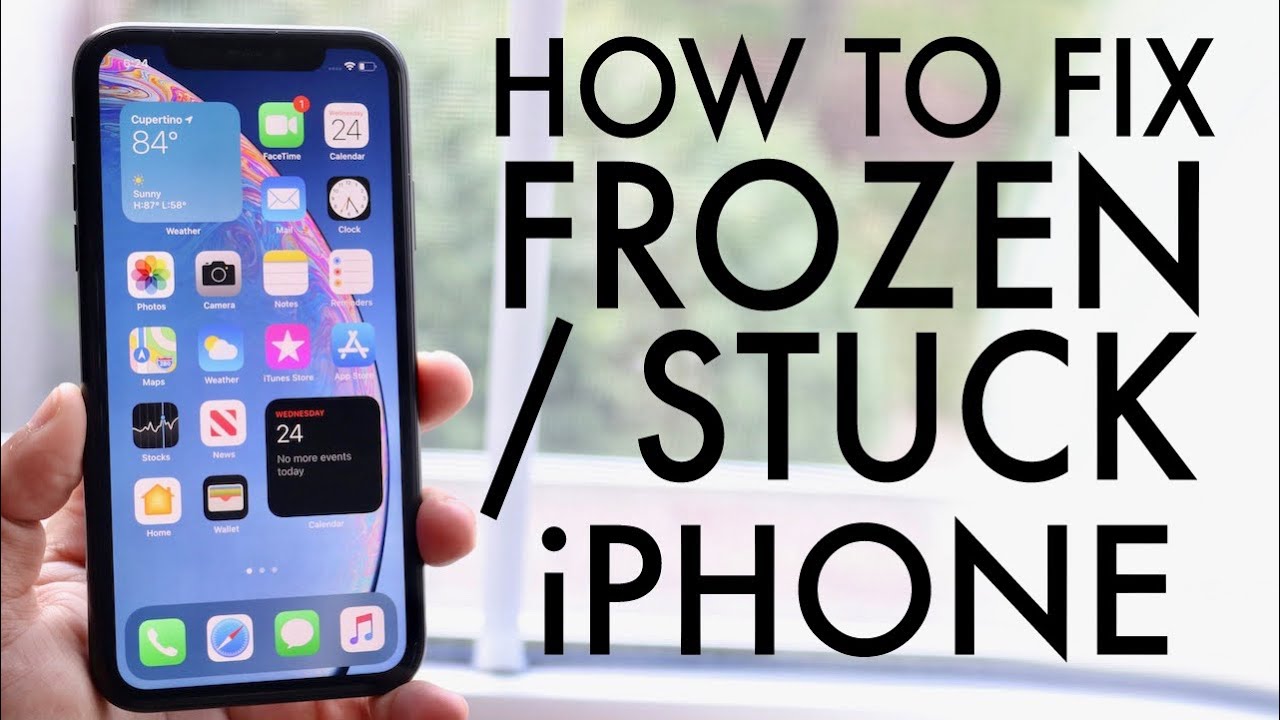
Are you experiencing issues with your iPhone 14? Users have reported various problems, including random lockups and freezes, as we progress into 2023. While these issues were more common on older iPhone models, even Apple’s latest flagships are not immune.
If your iPhone 14 locks up and becomes unresponsive to touch, there’s a simple solution: performing a hard reset. This process takes only a few seconds and doesn’t erase any data from your device; it merely forces your phone to restart.
What Causes iPhone 14 to Freeze?
Several factors could lead to your iPhone 14 freezing up. Outdated applications or software can often be the culprit. If you’re facing this issue frequently, consider updating your apps via the App Store and ensuring that your phone’s software is up to date.
Here are the steps you can take to fix your frozen iPhone 14:
How to Hard Reset iPhone 14
If you recently upgraded to an iPhone 14 from an older model, you might be unfamiliar with the new hard reset process. Unlike previous models, the iPhone 14 requires a different button combination.
To hard reset your iPhone 14:
- Press and release the Volume Up button.
- Press and release the Volume Down button.
- Press and hold the Side button until the Apple logo appears on the screen.
Ensure you press the volume buttons quickly but not simultaneously. The Side button, also known as the power button on newer models, needs to be held down for a few seconds until the device restarts.
If you find yourself needing to hard reset frequently, consider resetting all of your device’s settings through the Settings app. For more severe issues, reach out to Apple customer service, especially if your device is still under warranty.
Charging Your iPhone 14
If your iPhone 14 doesn’t start up or turn on as expected, try plugging it into a charger for up to an hour. If the screen remains black or the touchscreen remains unresponsive, contact Apple’s customer support for further assistance.
Reasons to Install iOS 17.4.1
If security is a top priority for you, installing iOS 17.4.1 is crucial. This update includes essential security patches that protect your device and its data from potential threats.
Enhancements in iOS 17.4.1
iOS 17.4.1 brings several security improvements, including:
- Enhanced protection for iMessage with quantum security features.
- Stolen Device Protection, requiring Face ID or Touch ID for added security.
- iMessage Contact Key Verification for improved messaging security.
- Additional patches addressing various security vulnerabilities.
iOS 17.4.1 not only fixes existing vulnerabilities but also enhances privacy and security features. From improved sharing permissions to expanded Lockdown Mode, this update offers comprehensive protection against cyber threats.
Additional Security Features in iOS 17
iOS 17 introduces further privacy enhancements, including:
- Content encryption for AirDrop, FaceTime, and more.
- Enhanced Communication Safety features.
- Increased control over app permissions.
- Encryption of Voice Memos stored in iCloud.
By staying up to date with iOS updates, you not only receive the latest features but also ensure the security and privacy of your device.
Conclusion: Safeguard Your iPhone 14 with Regular Updates
Dealing with a frozen iPhone 14 can be frustrating, but with the right techniques, you can quickly resolve the issue. Whether it’s performing a hard reset or installing the latest iOS updates, proactive steps can keep your device running smoothly.
FAQs
1. How do I know if my iPhone 14 needs a hard reset?
If your iPhone 14 becomes unresponsive to touch or gestures, a hard reset might be necessary. Follow the steps outlined above to perform a hard reset.
2. Will a hard reset erase my data?
No, a hard reset simply restarts your device and does not delete any data. It’s a safe troubleshooting step to resolve software-related issues.
3. What should I do if my iPhone 14 continues to freeze after a hard reset?
If your iPhone 14 persists in freezing, consider resetting all device settings or contacting Apple customer support for further assistance.
4. Is it essential to install iOS 17.4.1?
Yes, installing iOS 17.4.1 is crucial for maintaining the security and integrity of your iPhone 14. This update includes essential security patches and enhancements.
5. How can I stay informed about future iOS updates?
You can receive notifications about new iOS updates by enabling automatic updates in your device settings. Additionally, regularly check for updates in the Settings app to ensure you’re running the latest software version.
—————————————- How to Hard Reset or Force Reset iPhone 14
How to Hard Reset or Force Reset iPhone 14
Introduction to iPhone 14 Lineup
Apple’s iPhone 14 lineup, comprising the iPhone 14, iPhone 14 Plus, iPhone 14 Pro, and iPhone 14 Pro Max, offers diverse size options while retaining the hallmark design elements of the 2021 models, including an all-screen interface and the absence of a Home button.
Understanding Hard Reset and Force Reset
Despite the advancements in the iPhone 14 series, the method for hard resetting or force restarting remains consistent with previous iterations. However, transitioning from a device featuring a Home button may necessitate familiarization with the process.
How to Hard Reset the iPhone 14 (All Models)
To perform a hard reset on your iPhone 14:
- Quickly press and release the Volume Up button.
- Quickly press and release the Volume Down button.
- Press and hold the Side button until the Apple logo appears, then release the Side button.
While executing this procedure, you may encounter a power-off slider. Disregard it and persist in holding the Side button until the screen darkens. Subsequently, the Apple logo will emerge, signaling the completion of the restart process.
The Advantages of Force Restart
Employing the force restart method obviates the need for a complete shutdown, thus expediting the process and minimizing downtime. Unlike the conventional shutdown, which entails additional steps and prolongs the boot-up duration, force restarting ensures a swift resolution to device malfunctions.
Alternate Shutdown Method
If opting to shut down the iPhone through conventional means:
- Navigate to the General section of the Settings app.
- Scroll to the bottom and select the Shut Down option.
Conclusion: Empower Yourself with iPhone 14 Resettability
Mastering the art of hard resetting and force restarting your iPhone 14 enhances your device management capabilities, ensuring seamless performance and swift issue resolution. Stay in control of your device and never let technical glitches impede your productivity.


